Introduction #
The Workbench Files feature in noem.AI provides a convenient temporary storage solution for your files during the creative process. Specifically, this feature allows you to store images, documents, and other assets, giving you easy access to your ongoing work for a limited period. It streamlines your workflow, ensuring that you have all necessary files at your fingertips as you develop your projects.
Accessing Workbench Files
To make the most of the Workbench Files feature, follow these steps:
- Log in to Your noem.AI Account: First, enter your credentials to access your noem.AI account.
- Navigate to the “Projects” Dashboard: After logging in, go to the dashboard where you can see all your projects.
- Select the Project: Then, identify and select the project you’re actively working on.
- Click on the “Workbench” Icon: Finally, locate the “Workbench” icon associated with your project and click on it to open the temporary file storage.
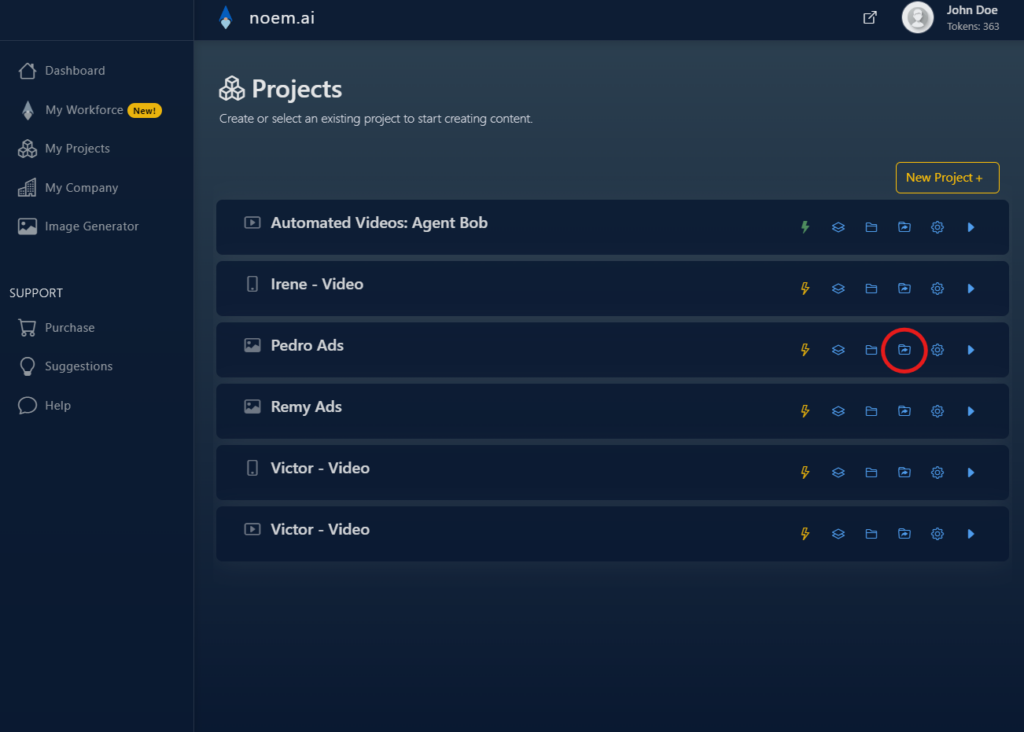
File Expiry
It’s crucial to understand the limitations regarding file storage in the Workbench:
- Understand Expiry Limitations: Files in the Workbench remain available for only 30 days. After this period, the system automatically deletes them.
- Move Essential Files: To prevent losing important files, regularly review and transfer them to a permanent storage location before the 30-day expiry.
Managing Workbench Files
By managing you files effectively, you can further enhance your workflow:
- Download Files: Simply click on a file to download it to your local device.
- Remove Files: You don’t need to worry about manually deleting files since the system removes them after 30 days.
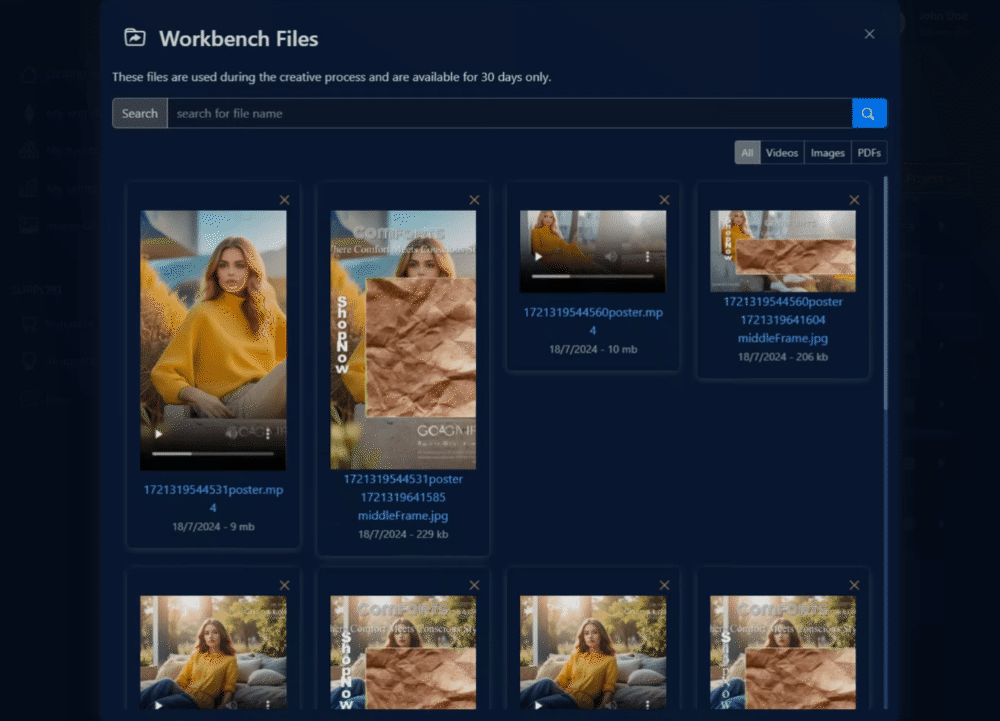
Use Cases
The Workbench proves especially useful in several scenarios:
- Temporary Drafts: Store drafts in progress for quick access.
- Review Files: Temporarily hold files under review or that require edits.
In conclusion, with this feature in noem.ai, you can efficiently manage and access your temporary files, ensuring a smooth and organized creative process.
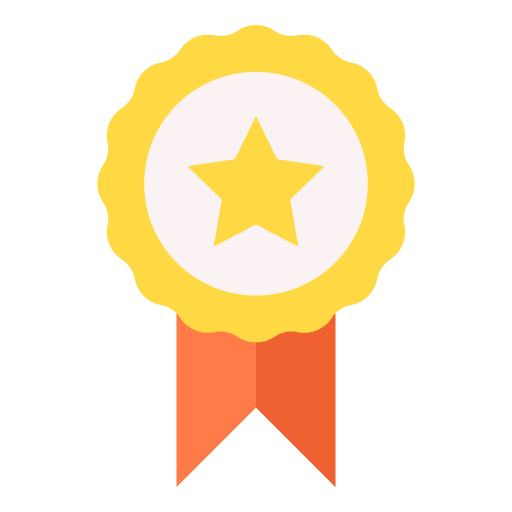

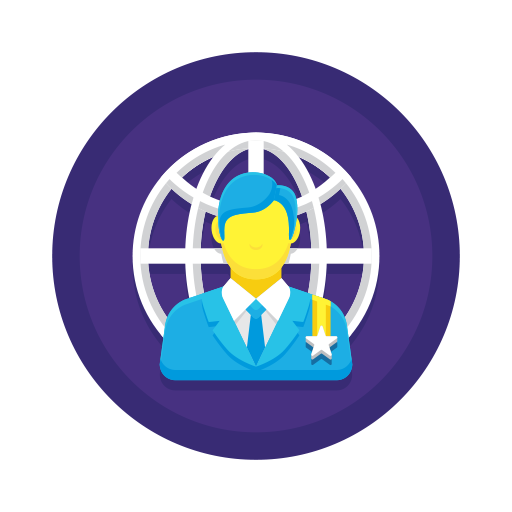
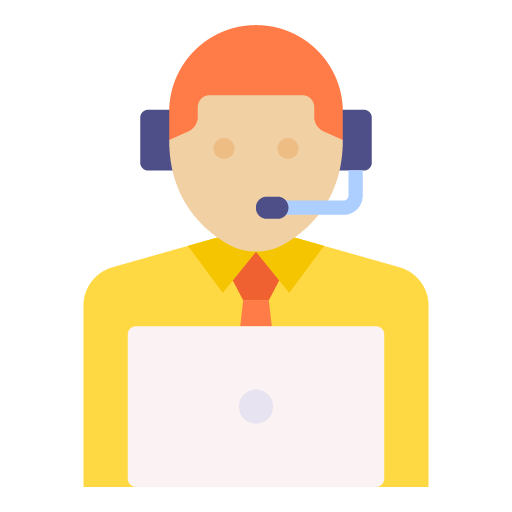
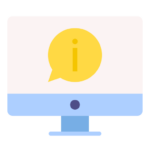
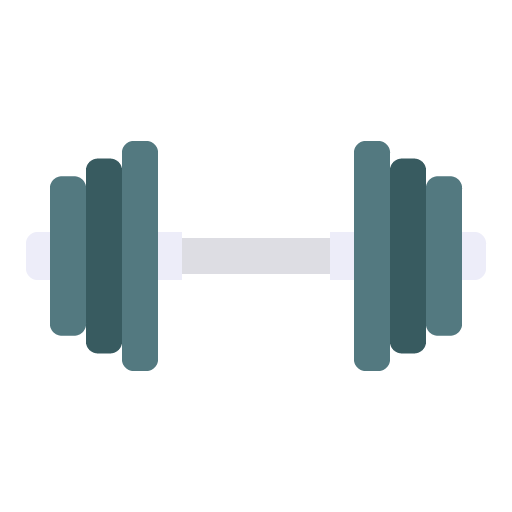





Leave a Reply